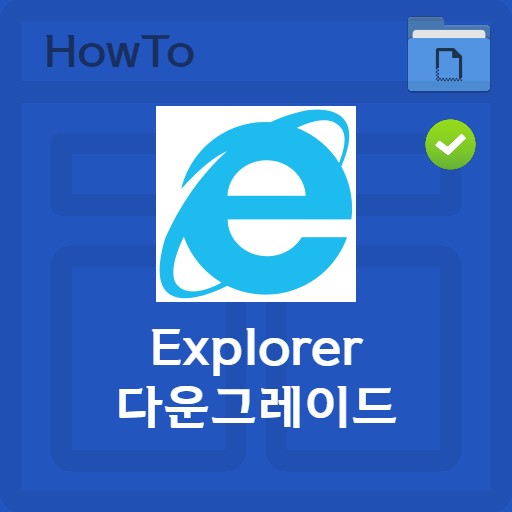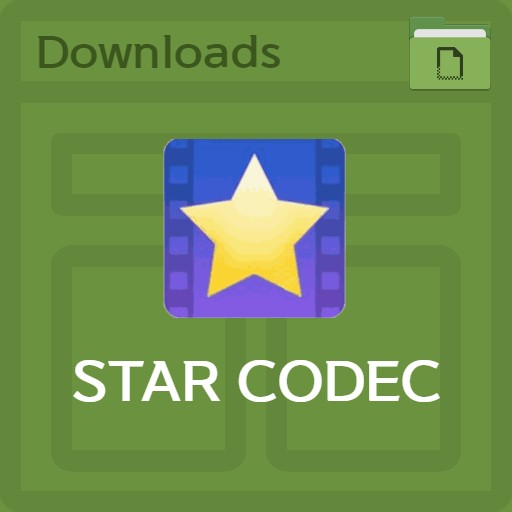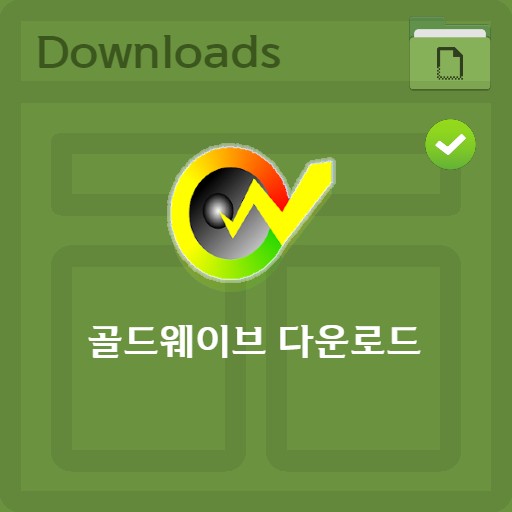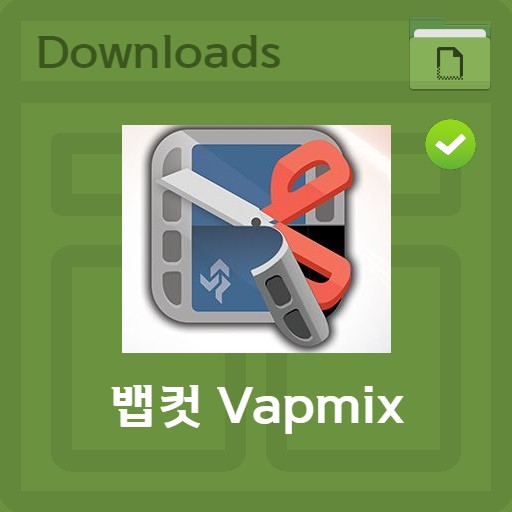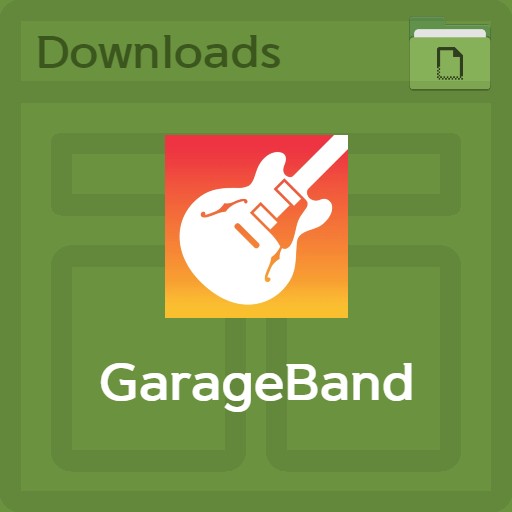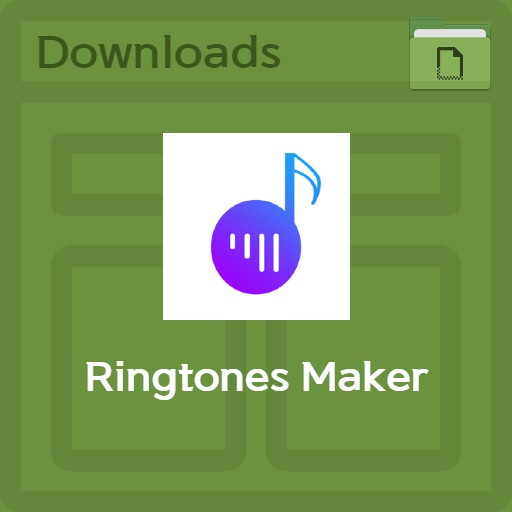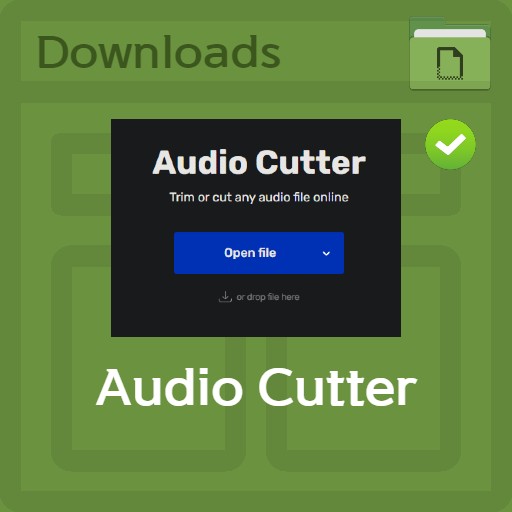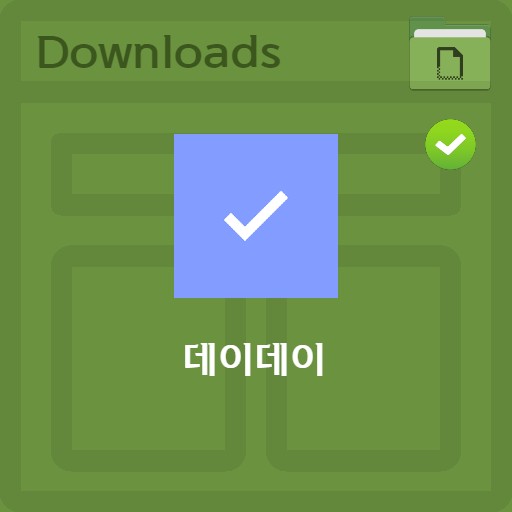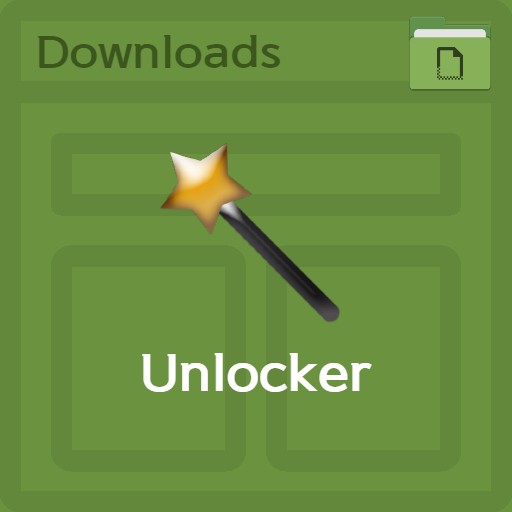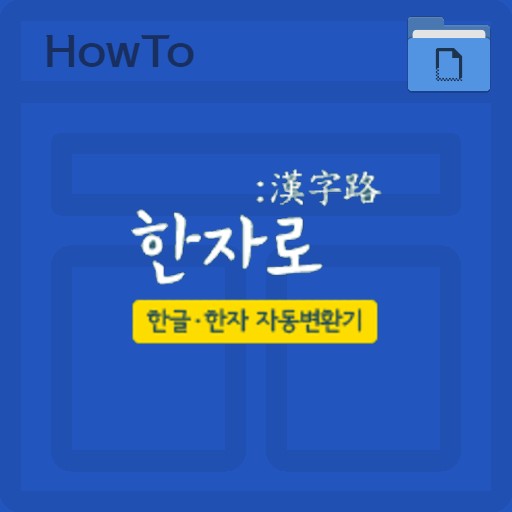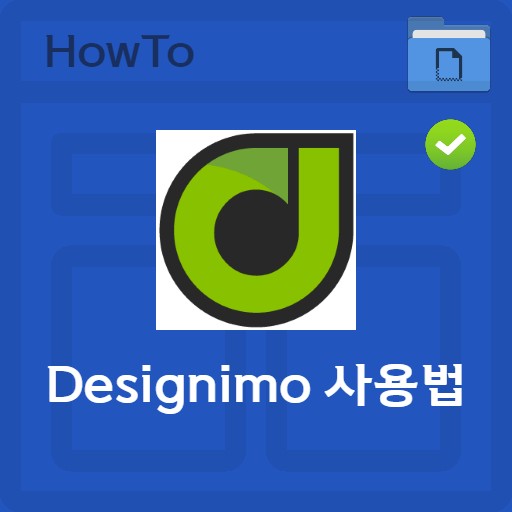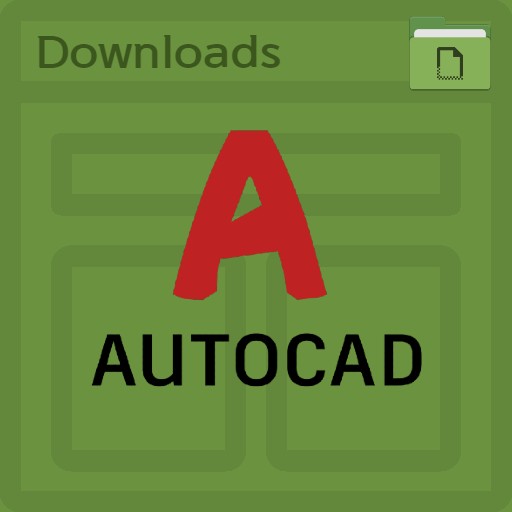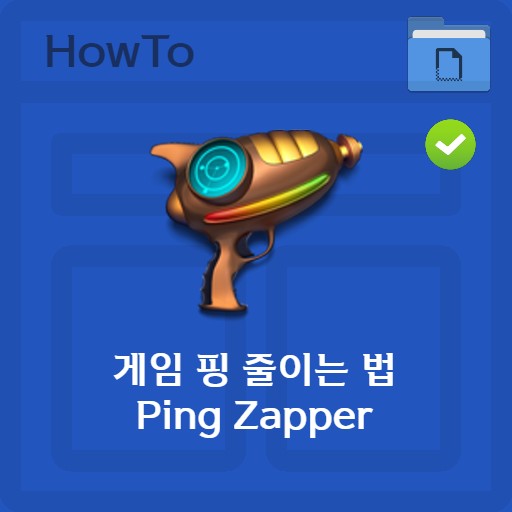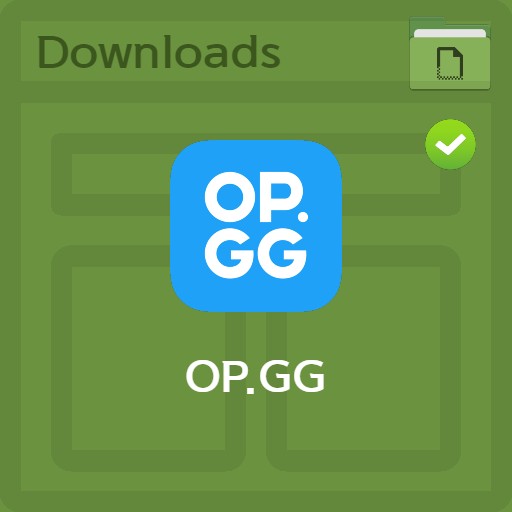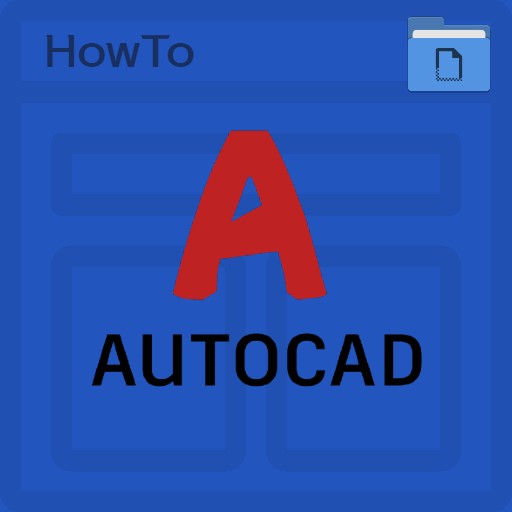Daftar isi
Mari pelajari cara membuat nada dering dengan iPhone. Tidak seperti Android, Anda harus menggunakan iTunes atau membuatnya sendiri. Untuk iPhone, file m4r digunakan sebagai nada dering dan alarm. Dengan ekstensi file .m4r, Anda dapat dengan mudah menentukan bagian yang ingin dijadikan nada dering, dan Anda dapat menggunakan fungsi Pemotong audio di mp3cut.net untuk membuat file sumber suara dengan fungsi fade-out atau fade-in. Atau, Anda dapat menggunakan Garage Band di App Store untuk mengatur bagian sumber suara, lalu menjadikannya sebagai nada dering dan memasukkannya. Di bawah ini, kita akan melihat bagaimana menerapkan nada dering secara berurutan melalui berbagai metode.
Metode 1. Buat file m4r sumber suara
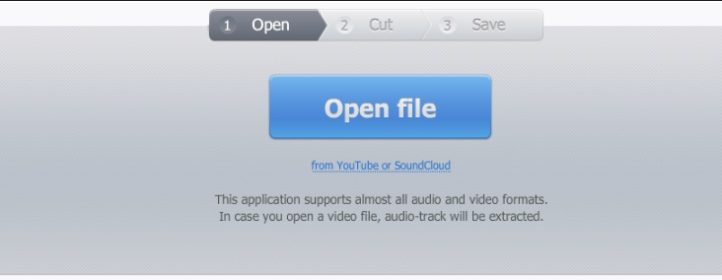
Pemotong Audio | Buat file m4r dengan sumber suara
Untuk membuat nada dering atau alarm, Anda perlu membuat file m4r. Pemotong Audio memudahkan untuk membuat file m4r. Nyaman dan mudah digunakan, tetapi jika Anda tidak ingin menggunakan iTunes, silakan merujuk ke Metode 2.
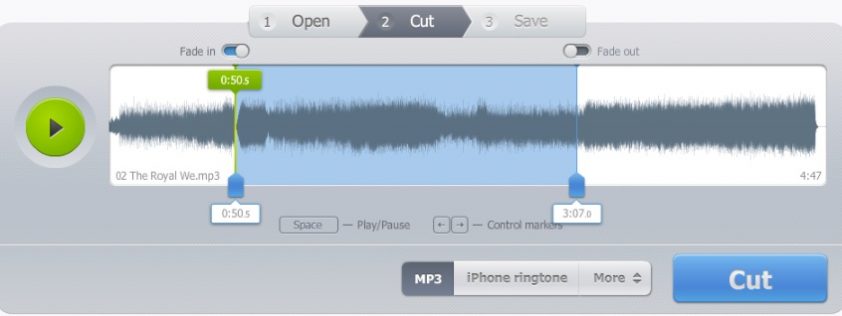
Pemotong Audio | pengeditan file m4r
Saat mengedit sumber suara di Pemotong Audio, Anda dapat memotong bagian dari sumber suara atau menambahkan efek fade-in atau fade-out di awal dan akhir. Silakan pilih bagian yang diinginkan.
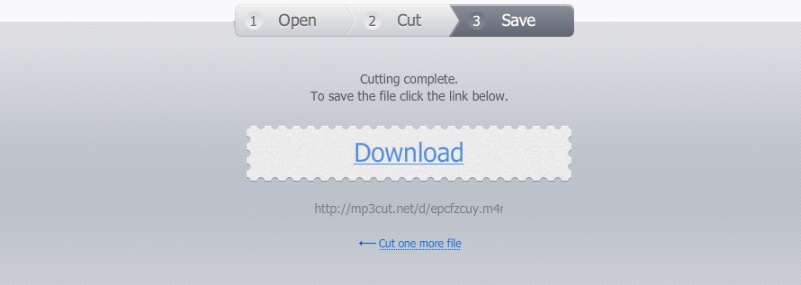
Pemotong Audio | unduh file m4r
Setelah pengeditan selesai, klik tombol Unduh untuk mengunduh file .m4r. Jika Anda meletakkan file m4r di iTunes, Anda dapat menggunakannya sebagai alarm atau nada dering.
Metode 2. Buat m4r dengan fungsi rekam
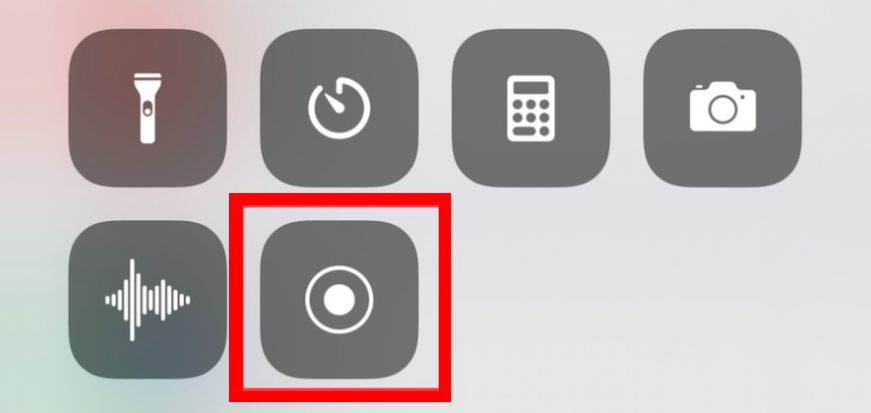
Menggunakan fungsi perekaman setelah memutar video
Cara kedua adalah dengan menggunakan fungsi rekam atau rekam iPhone. Panggil layar fungsi dan mulai merekam, lalu jalankan YouTube atau sumber suara untuk merekam musik, dan Anda dapat menyimpannya sebagai file suara.
Penggunaan pita garasi
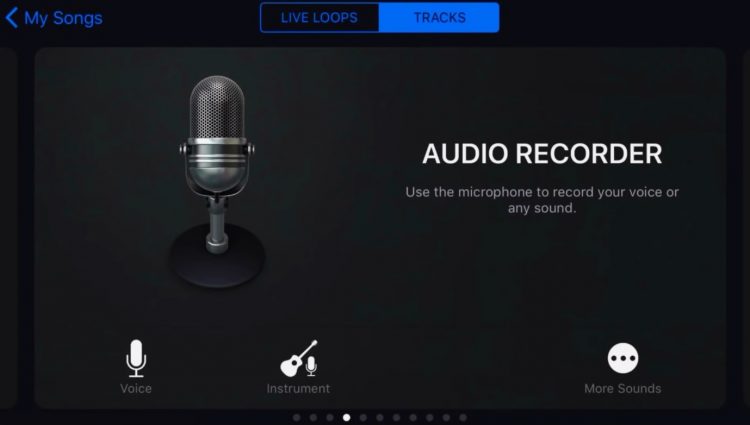
Pilih Suara Rekam Audio
Sumber suara beserta video telah diamankan. Setelah itu, luncurkan Garage Band dan pilih Voice dari rekaman audio. Melalui ini, Anda hanya dapat mengekstrak sumber suara dan mengamankan file Anda.
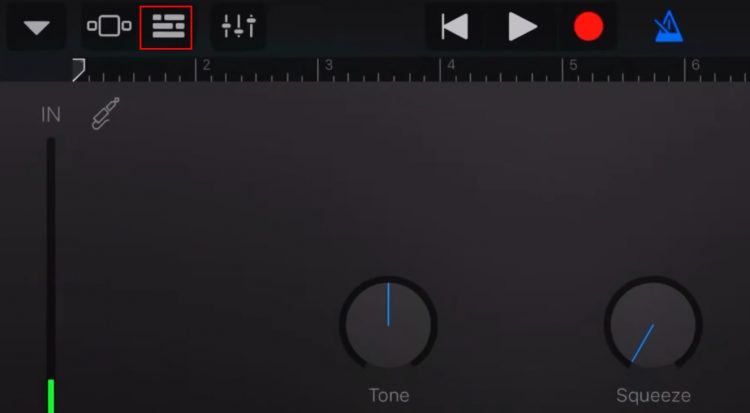
Pengaturan pengeditan rekaman suara
Mari kita atur perekaman dan pengeditan suara. Cukup pilih tab timeline di bagian atas. Maka wallpaper akan berubah menjadi timeline.
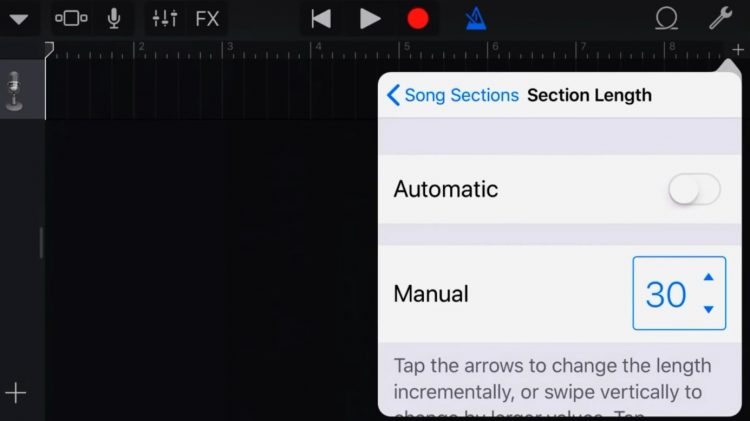
Pilih panjang bagian suara
Anda kemudian dapat memilih panjang bagian di bagian lagu dengan menekan tombol + di sudut kanan atas.Pilih (29)30 secara manual. (Jika Anda ingin menggunakan sumber suara untuk waktu yang lebih lama sekitar 1 menit, Anda perlu membuat m4r, yang merupakan metode 1, dan menggunakan iTunes.)
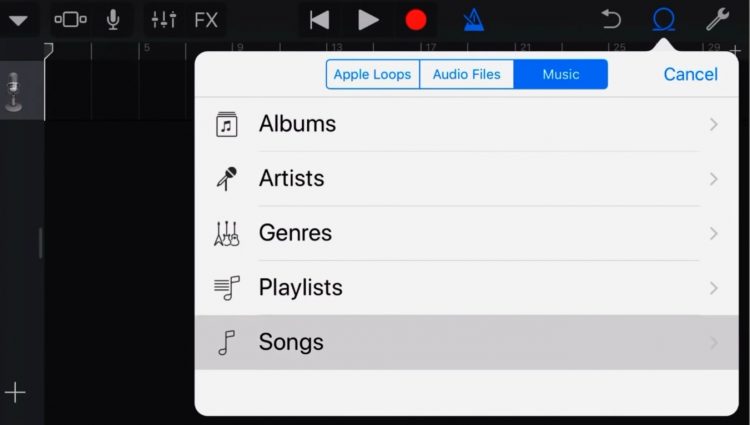
Pilih sumber suara
Anda dapat menempatkan musik di trek. Cari materi di album Anda atau buka file musik dan ketik di timeline.
Setel nada dering di ponsel Anda
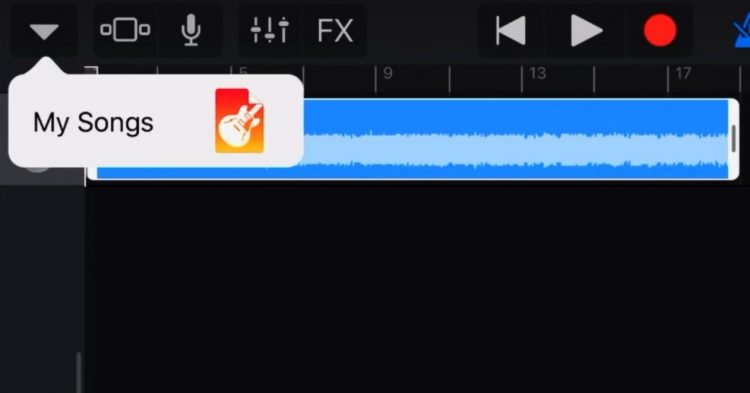
Pilih musik yang disetel
Jika melihat background, sumber suara sudah masuk ke timeline. Anda dapat dengan halus mengatur sumber suara yang diekstraksi termasuk bagian, jadi setelah pengaturan, tekan panah bawah untuk memilih nada dering dan kemudian pilih Lagu Saya. Anda dapat melihat bahwa lagu saya telah dibuat. Musik disimpan.
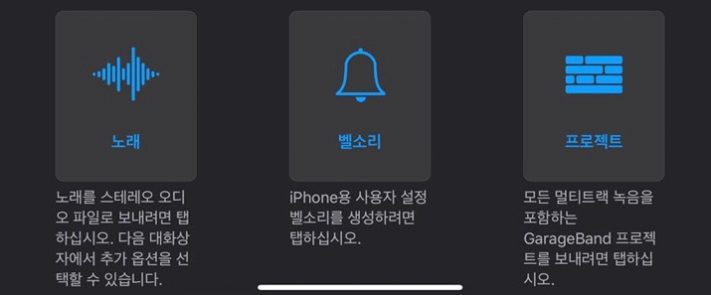
Pilih item nada dering
Setelah itu, tekan dan tahan Lagu Saya untuk melihat tombol ‘Bagikan’ di bawah. Seperti di atas, Anda dapat memilih lagu atau nada dering, tetapi kami memilih ‘Nada Dering’ karena kami perlu membuat nada dering.
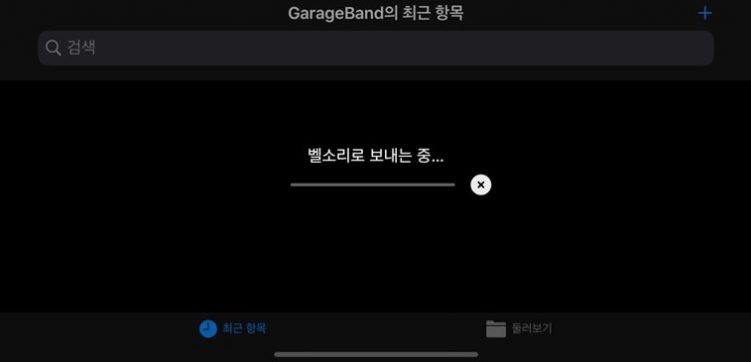
simpan sebagai nada dering
Jika Anda mengklik tombol Bagikan > ‘Nada Dering’, Anda dapat mencentang ‘Mengirim sebagai Nada Dering’ setelahnya.
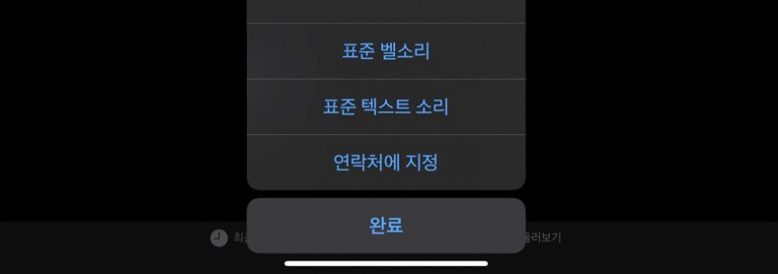
Atur nada dering dan suara lainnya
Setelah item nada dering dikirim, Anda dapat memilih pengaturan default seperti nada dering standar di sini. Jika Anda tidak menginginkannya, cukup klik Selesai.
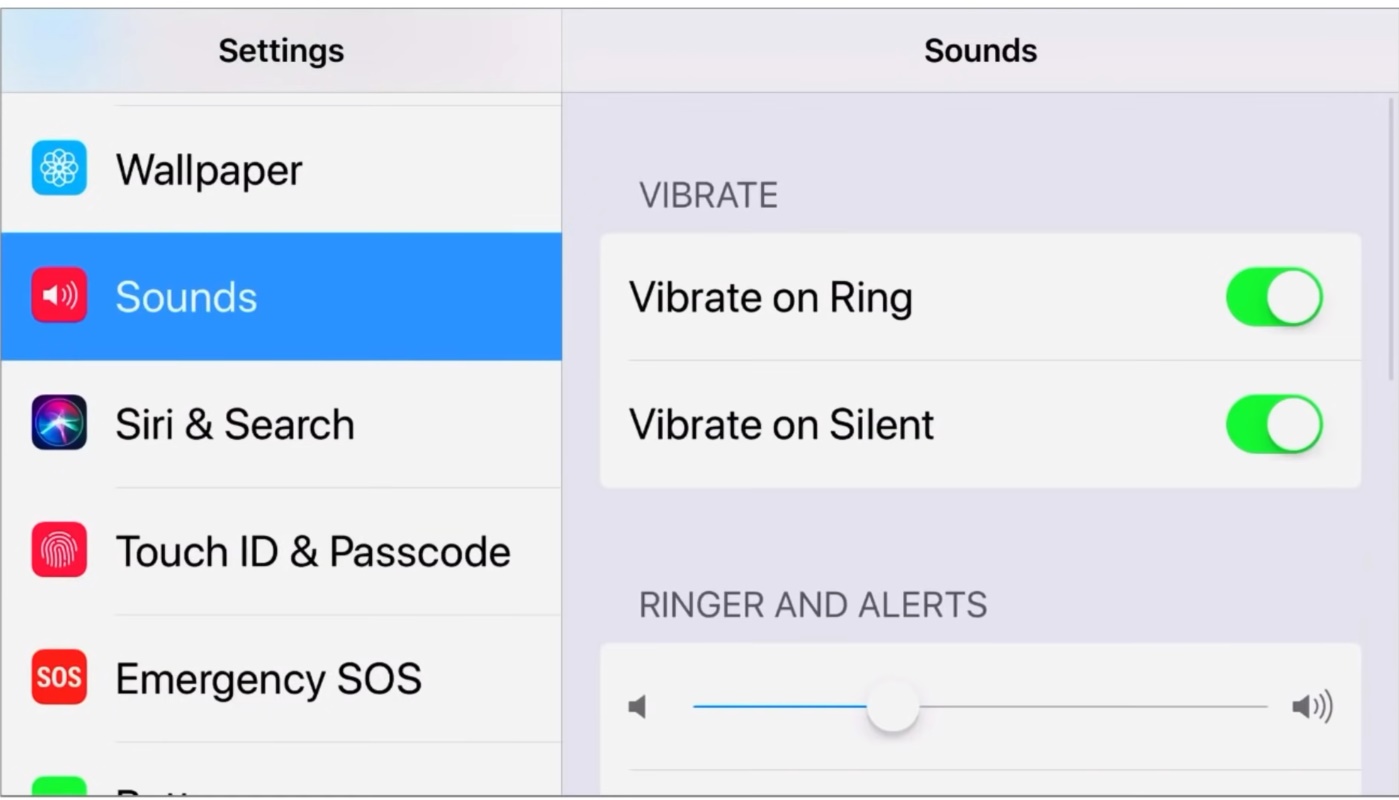
Periksa Nada Dering
Jika Anda pergi ke Pengaturan > Suara untuk memeriksa nada dering, Anda dapat memilih nada dering atau memeriksa file yang dapat dilihat di alarm. Harap selesaikan pengaturan terperinci.
FAQ
Setelah mengamankan sumber suara menggunakan fungsi perekaman video di Garage Band, Anda dapat memasukkan musik ke trek dan mengekstraknya sebagai nada dering. Silakan periksa teks untuk detail tentang cara mengamankan sumber suara atau cara mengaturnya.
Untuk membuat nada dering atau alarm yang panjang, Anda perlu membuat file m4r. Ini adalah cara menggunakan iTunes, dan Anda dapat dengan mudah membuat file m4r menggunakan Audio Cutter.
Ada dua cara untuk memasukkan musik iPhone ke ponsel, baik dengan menggunakan iTunes atau dengan merekam video untuk mengamankan sumber suara. Untuk mengamankan ini sebagai nada dering atau alarm, Anda dapat menggunakan band garasi atau membuat file m4r dan menggunakannya.