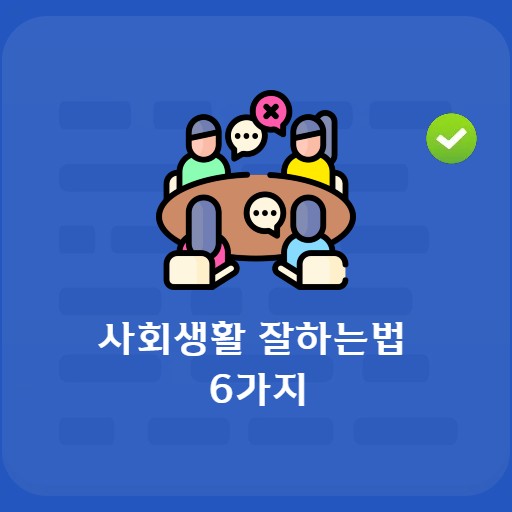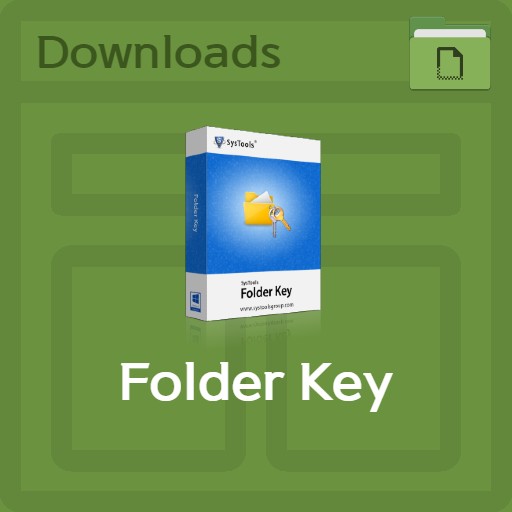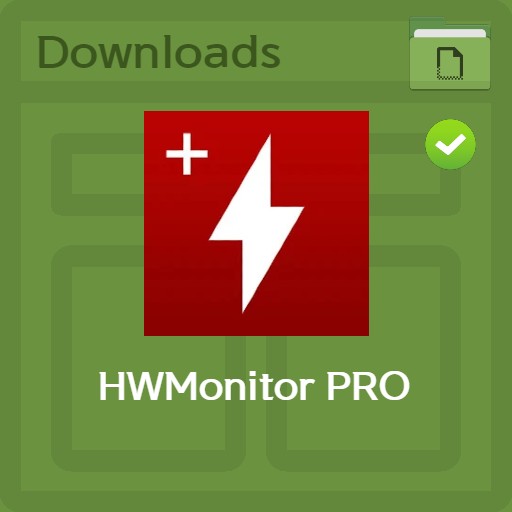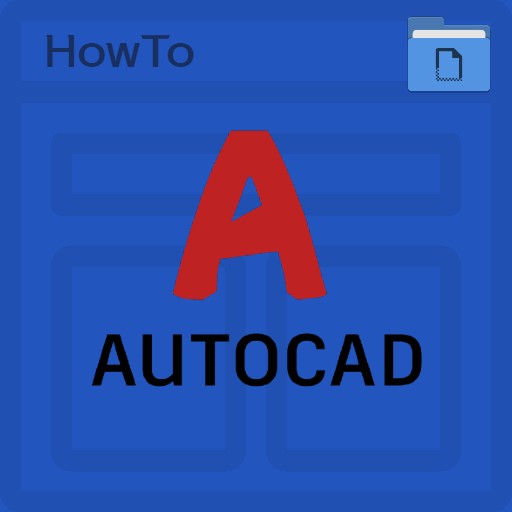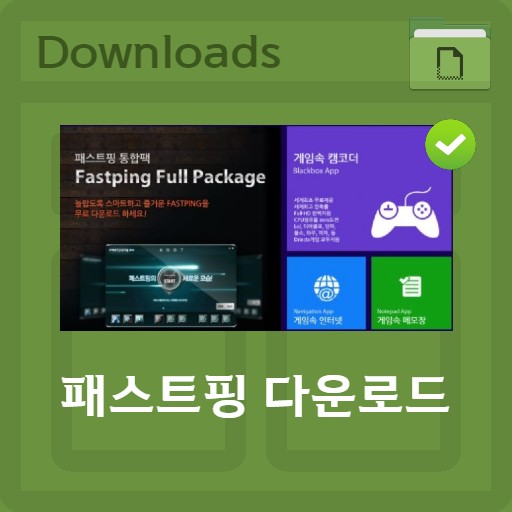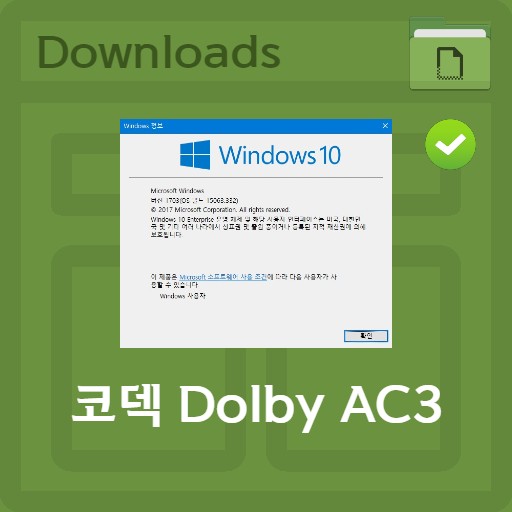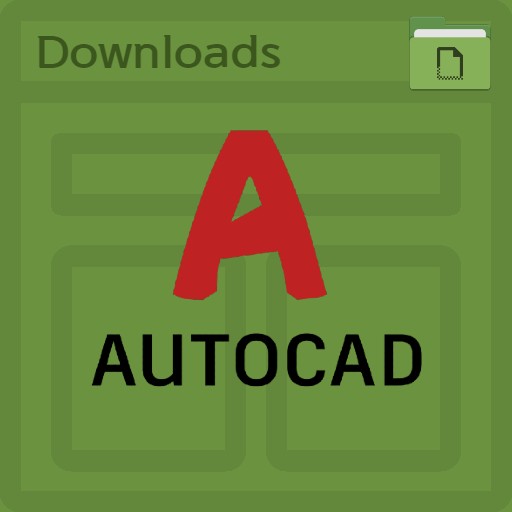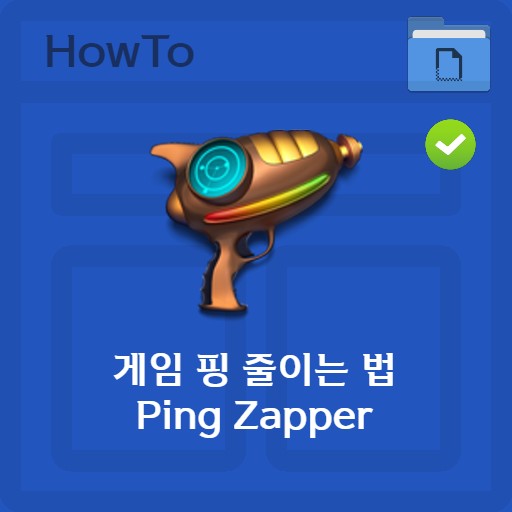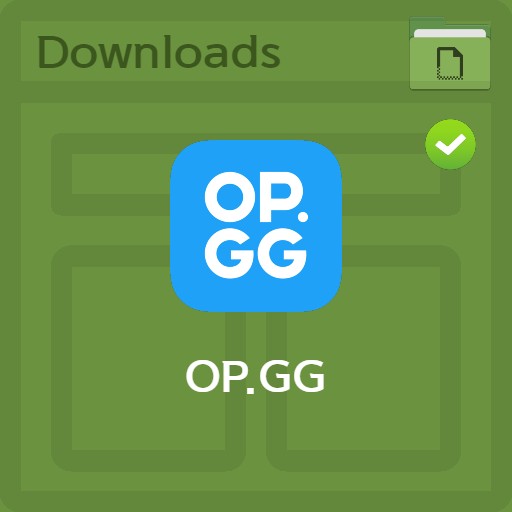Daftar isi
Mengenkripsi file atau folder biasanya mudah dilakukan dengan sebuah program. Enkripsi sering diperlukan, terutama untuk perangkat yang ditujukan untuk penggunaan umum. Secara umum, enkripsi dibagi menjadi kasus terprogram dan tidak terprogram. Dengan program populer seperti ForderKey, hanya dengan sekali klik. Namun, ada metode yang tersedia bagi mereka yang tidak suka menginstal program. Ini adalah cara untuk mengenkripsi folder tanpa program dengan fungsi Windows sendiri. Sebagai metode yang dapat digunakan di Windows 7 atau Windows 10, prinsipnya adalah menambahkan fungsi kata sandi dengan membuat file BAT menggunakan file TXT.
Siapkan file atau folder untuk enkripsi
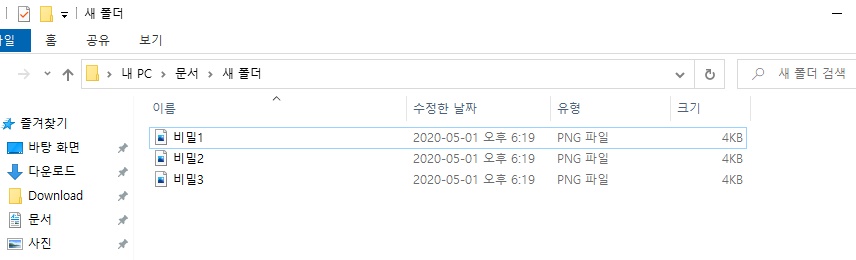
Siapkan file untuk enkripsi
Anda dapat mengenkripsi file dan folder tanpa program. Pertama, siapkan file atau folder yang akan dienkripsi. Anda dapat menyiapkannya di folder yang sama. Jika metode ini tidak nyaman, Anda dapat dengan mudah mengenkripsinya menggunakan program seperti FolderKey.
Buat file teks
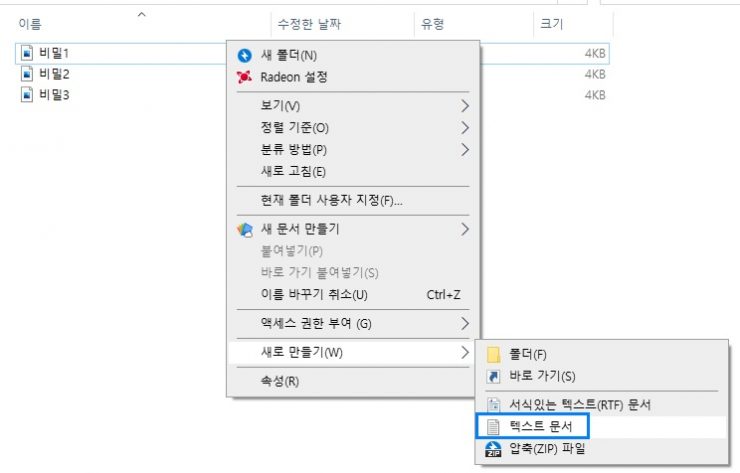
Membuat dokumen teks baru
Harap buat dokumen teks baru untuk dienkripsi. Cukup klik tombol kanan mouse di folder > New > tombol Text Document.
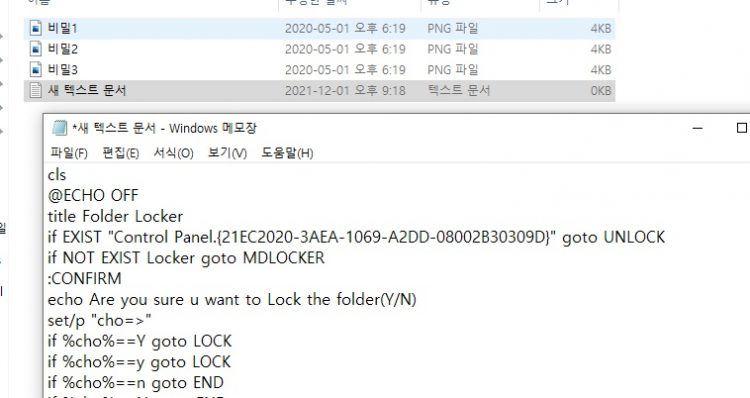
Sisipkan teks untuk file batch
Silakan masukkan teks dalam Referensi di bawah ini. Dokumen ini bertindak sebagai program untuk mengenkripsi file dan folder.
pengaturan file batch
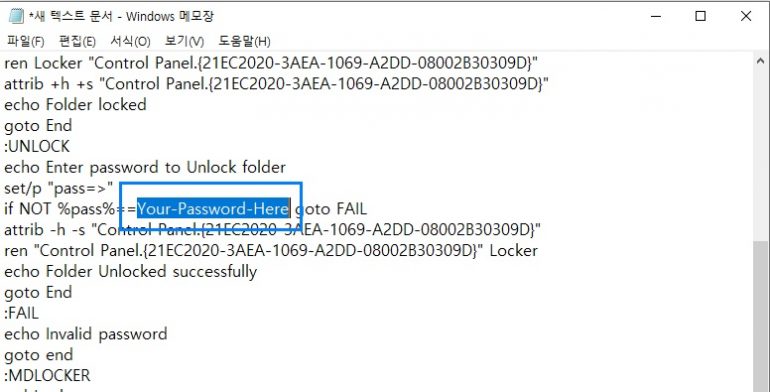
Mengatur kata sandi file batch
Anda akan melihat sesuatu yang disebut ‘Kata Sandi-Anda-Disini’ dalam file. Masukkan kata sandi yang ingin Anda masukkan di sini. Panjang kata sandi tidak masalah.
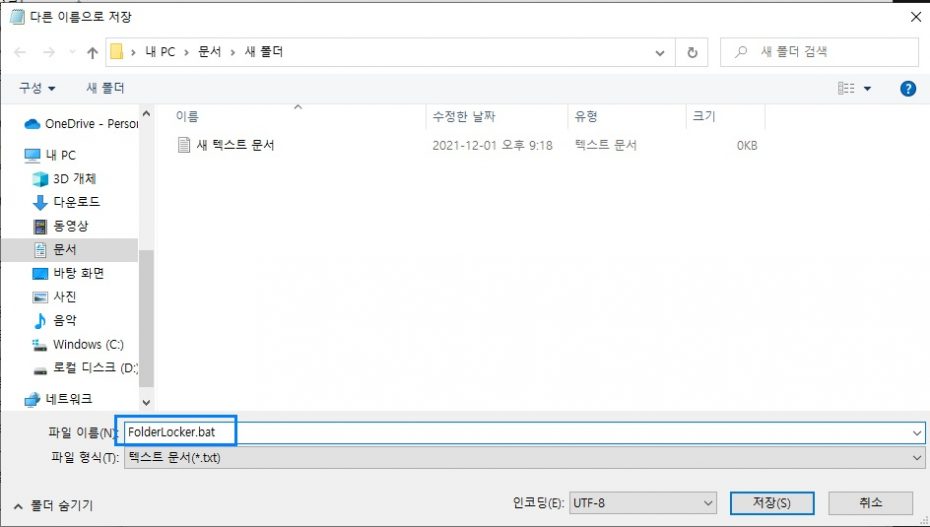
Menyimpan file batch FolderLocker.bat
Setelah memasukkan kata sandi, klik tombol Simpan Sebagai. Saat menyimpan, Anda harus memasukkan ‘FolderLocker.bat’.
Cara mengenkripsi folder file
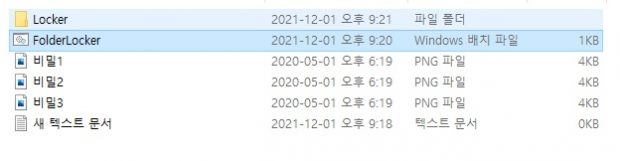
Menjalankan file BAT
Setelah penyimpanan selesai, jika Anda menjalankan file FolderLocker, folder Locker dibuat. Ruang ini akan menjadi folder yang akan dienkripsi.
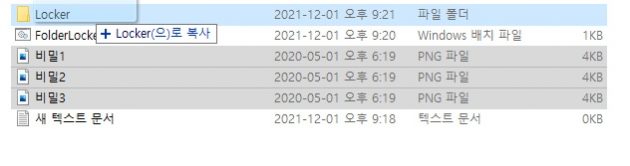
Memindahkan/Menyalin Data untuk Enkripsi
Pindahkan file/folder yang ingin Anda enkripsi ke folder Locker.
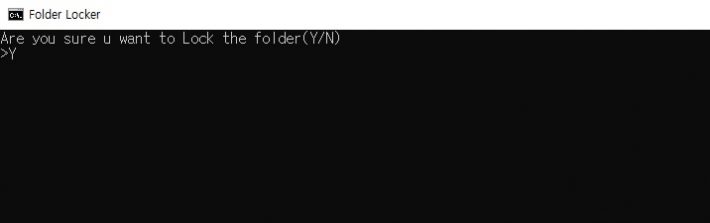
Mengatur Enkripsi dengan Menjalankan FolderLocker
Setelah pindah, jika Anda menjalankan file FolderLocker.bat sekali lagi, ia akan menanyakan apakah Anda ingin mengenkripsinya. Silakan masukkan ‘Y’ di sini. Kemudian enkripsi selesai dan folder Locker dienkripsi dan menghilang.
Cara membuka kunci kata sandi
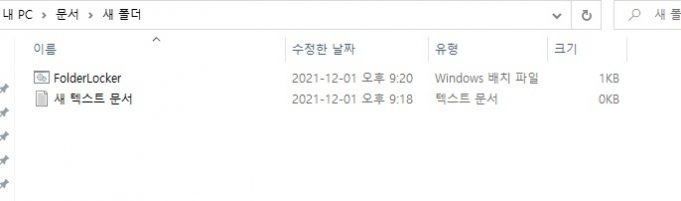
Menjalankan FolderLocker
Dekripsi (dekripsi) sederhana. Ini untuk membuat folder terenkripsi dan menghilang terlihat lagi. Sebaliknya, jalankan file ‘FolderLocker.bat’.
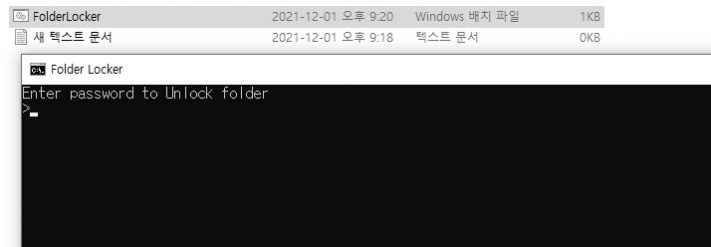
Masukkan kata sandi yang Anda tetapkan
Untuk membuka kunci, cukup masukkan kata sandi yang Anda masukkan sebelumnya.
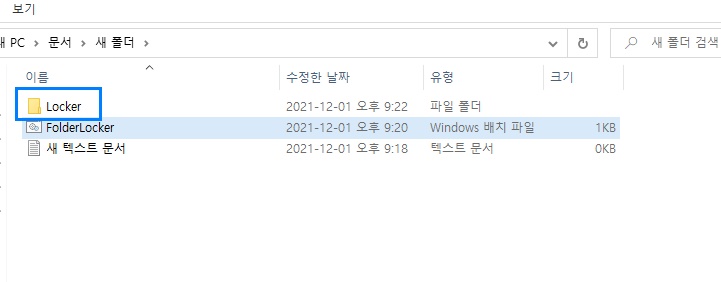
Keberhasilan Pemulihan Folder Terenkripsi
Anda dapat memeriksa folder Locker hanya ketika kata sandi dimasukkan secara normal. Lengkapi kunci kata sandi dan buka kunci tanpa program khusus.
FAQ
Anda dapat mengenkripsi menggunakan fungsi dasar Windows Anda. Anda dapat mengenkripsi folder dengan membuat file TXT menjadi file BAT. Letakkan saja file yang akan dienkripsi di dalam folder.
Jika kata sandi folder tidak dapat dikunci dengan fungsi Windows sendiri, coba gunakan program. Ada program dengan kinerja yang sederhana dan kuat.
Untuk membuka kunci enkripsi menggunakan file BAT Windows sendiri tanpa program, jalankan file 'FolderLocker.bat' yang dibuat sebelumnya dan masukkan kata sandi.
Referensi
- Dokumentasi untuk file batch FolderLocker
cls
@ECHO OFF
title Folder Locker
if EXIST "Control Panel.{21EC2020-3AEA-1069-A2DD-08002B30309D}" goto UNLOCK
if NOT EXIST Locker goto MDLOCKER
:CONFIRM
echo Are you sure u want to Lock the folder(Y/N)
set/p "cho=>"
if %cho%==Y goto LOCK
if %cho%==y goto LOCK
if %cho%==n goto END
if %cho%==N goto END
echo Invalid choice.
goto CONFIRM
:LOCK
ren Locker "Control Panel.{21EC2020-3AEA-1069-A2DD-08002B30309D}"
attrib +h +s "Control Panel.{21EC2020-3AEA-1069-A2DD-08002B30309D}"
echo Folder locked
goto End
:UNLOCK
echo Enter password to Unlock folder
set/p "pass=>"
if NOT %pass%==Your-Password-Here goto FAIL
attrib -h -s "Control Panel.{21EC2020-3AEA-1069-A2DD-08002B30309D}"
ren "Control Panel.{21EC2020-3AEA-1069-A2DD-08002B30309D}" Locker
echo Folder Unlocked successfully
goto End
:FAIL
echo Invalid password
goto end
:MDLOCKER
md Locker
echo Locker created successfully
goto End
:End